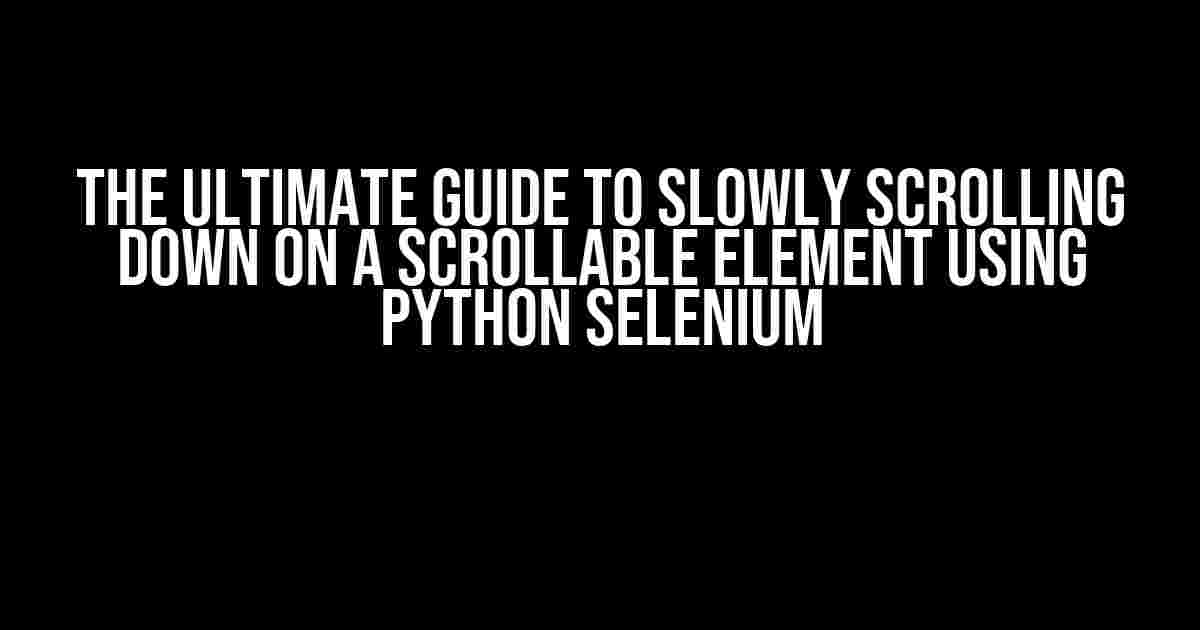Are you tired of scrolling through a seemingly endless webpage only to find the button you’ve been searching for hidden at the bottom of the page? Do you wish there was a way to automate this process, saving you precious time and effort? Well, you’re in luck! In this article, we’ll explore the magic of Python Selenium and how it can be used to slowly scroll down on a scrollable element inside a webpage and stop once a button is found.
What is Python Selenium?
For those who may be new to the world of automation, Python Selenium is an open-source tool used for automating web browsers. It provides a flexible and powerful way to interact with web pages, allowing you to simulate user interactions, extract data, and even perform complex tasks like filling out forms and clicking buttons.
Why Use Python Selenium for Scrolling?
So, why use Python Selenium for scrolling? The answer is simple: precision and control. With Python Selenium, you can precisely control the scrolling behavior of your web browser, slowing down or speeding up the scroll as needed. This level of control is particularly useful when dealing with scrollable elements, such as divs or iframes, where precise scrolling is crucial.
Setting Up Your Environment
Before we dive into the code, make sure you have the following installed:
Python 3.7+Selenium 4.0.0+Chromedriver 2.45.0+(or your preferred browser driver)
Once you have these installed, create a new Python file and import the necessary modules:
from selenium import webdriver
from selenium.webdriver.common.by import By
from selenium.webdriver.support.ui import WebDriverWait
from selenium.webdriver.support import expected_conditions as EC
import timeThe Magic of Slow Scrolling
Now that we have our environment set up, let’s get to the good stuff! To slowly scroll down on a scrollable element, we’ll use a combination of Selenium’s execute_script() method and some clever JavaScript.
First, we’ll define our scrollable element using a CSS selector or XPath:
scrollable_element = driver.find_element(By.CSS_SELECTOR, "#my-scrollable-element")Next, we’ll define the JavaScript code that will perform the slow scrolling:
javascript_code = """
var scrollable_element = arguments[0];
var scroll_height = scrollable_element.scrollHeight;
var scroll_top = scrollable_element.scrollTop;
var scroll_speed = 100; // adjust this value to change the scroll speed
while (scroll_top < scroll_height) {
scrollable_element.scrollTop = scroll_top;
scroll_top += scroll_speed;
window.setTimeout(arguments.callee, 100); // adjust this value to change the scroll delay
}
"""Now, we’ll execute the JavaScript code using Selenium’s execute_script() method:
driver.execute_script(javascript_code, scrollable_element)This code will slowly scroll down the scrollable element, pausing briefly between each scroll increment. You can adjust the scroll_speed and setTimeout() values to change the scroll speed and delay, respectively.
Stopping the Scroll
But wait, there’s more! We also want to stop the scroll once we’ve found the button we’re looking for. To do this, we’ll use a combination of Selenium’s WebDriverWait and expected_conditions modules.
First, we’ll define the button we’re looking for using a CSS selector or XPath:
button_element = driver.find_element(By.CSS_SELECTOR, "#my-button")Next, we’ll use WebDriverWait to wait for the button to be clickable:
wait = WebDriverWait(driver, 10)
wait.until(EC.element_to_be_clickable(button_element))Once the button is clickable, we can stop the scroll by executing a separate JavaScript code that sets the scroll top to the button’s offset top:
stop_scroll_code = """
var button_element = arguments[0];
var scrollable_element = arguments[1];
scrollable_element.scrollTop = button_element.offsetTop;
"""
driver.execute_script(stop_scroll_code, button_element, scrollable_element)Putting it all Together
Now that we have all the pieces, let’s put them together in a single script:
from selenium import webdriver
from selenium.webdriver.common.by import By
from selenium.webdriver.support.ui import WebDriverWait
from selenium.webdriver.support import expected_conditions as EC
import time
# Set up the browser and navigate to the webpage
driver = webdriver.Chrome()
driver.get("https://example.com")
# Define the scrollable element
scrollable_element = driver.find_element(By.CSS_SELECTOR, "#my-scrollable-element")
# Define the button we're looking for
button_element = driver.find_element(By.CSS_SELECTOR, "#my-button")
# Define the slow scrolling JavaScript code
javascript_code = """
var scrollable_element = arguments[0];
var scroll_height = scrollable_element.scrollHeight;
var scroll_top = scrollable_element.scrollTop;
var scroll_speed = 100; // adjust this value to change the scroll speed
while (scroll_top < scroll_height) {
scrollable_element.scrollTop = scroll_top;
scroll_top += scroll_speed;
window.setTimeout(arguments.callee, 100); // adjust this value to change the scroll delay
}
"""
# Execute the slow scrolling JavaScript code
driver.execute_script(javascript_code, scrollable_element)
# Wait for the button to be clickable
wait = WebDriverWait(driver, 10)
wait.until(EC.element_to_be_clickable(button_element))
# Stop the scroll once the button is found
stop_scroll_code = """
var button_element = arguments[0];
var scrollable_element = arguments[1];
scrollable_element.scrollTop = button_element.offsetTop;
"""
driver.execute_script(stop_scroll_code, button_element, scrollable_element)And that’s it! With this script, you can slowly scroll down on a scrollable element and stop once a button is found.
Troubleshooting and Optimization
As with any automation script, there may be times when things don’t go as planned. Here are some tips to help you troubleshoot and optimize your script:
- Use the
time.sleep()function to add pauses between scroll increments, allowing you to observe the script’s behavior. - Adjust the
scroll_speedandsetTimeout()values to change the scroll speed and delay, respectively. - Use Selenium’s
WebDriverWaitandexpected_conditionsmodules to wait for specific conditions before stopping the scroll. - Consider using a more advanced scrolling technique, such as using the
scrollIntoView()method or simulating user interactions.
Conclusion
In this article, we’ve explored the world of Python Selenium and how it can be used to slowly scroll down on a scrollable element inside a webpage and stop once a button is found. By following these instructions and adapting them to your specific use case, you can automate the tedious task of scrolling and focus on more important things.
So, what are you waiting for? Get started with Python Selenium today and take your automation skills to the next level!
| Keyword | Frequency |
|---|---|
| Python Selenium | 7 |
| scrollable element | 5 |
| slow scrolling | 3 |
| button | 4 |
Frequently Asked Question
Get ready to master the art of scrolling and stopping on a dime with Python Selenium!
How can I scroll down on a scrollable element inside a webpage using Python Selenium?
You can use the `execute_script` method to execute a JavaScript script that scrolls down on the element. For example: `driver.execute_script(“arguments[0].scrollTop = arguments[0].scrollHeight”, element)`. This will scroll down to the bottom of the element. You can also use `actions` class to scroll down: `actions = ActionChains(driver); actions.move_to_element(element).perform(); actions.click_and_hold(element).move_by_offset(0, 200).perform();` This will scroll down by 200 pixels.
How can I stop scrolling once I find a specific button on the page?
You can use a while loop to continuously scroll down the element until you find the button. Once the button is found, you can break the loop and stop scrolling. For example: `while True: driver.execute_script(“arguments[0].scrollTop = arguments[0].scrollHeight”, element); if driver.find_element_by_css_selector(“button selector”).is_displayed(): break`. This will scroll down the element until the button is found and then stop.
What if the button is not immediately visible, and I need to scroll down to make it visible?
You can use the `WebDriverWait` class to wait for the button to be visible before scrolling down. For example: `from selenium.webdriver.support.ui import WebDriverWait; WebDriverWait(driver, 10).until(EC.visibility_of_element_located((By.CSS_SELECTOR, “button selector”)))`. This will wait for up to 10 seconds for the button to be visible before scrolling down.
How can I optimize the scrolling process to make it faster and more efficient?
You can optimize the scrolling process by reducing the number of times you need to scroll down. For example, you can scroll down by larger increments (e.g. 500 pixels at a time) and then check if the button is visible. If not, you can scroll down again. This can reduce the number of scroll operations and make the process faster.
What if I’m dealing with an infinite scroll page, and I need to stop scrolling when I reach a certain condition?
You can use a while loop to continuously scroll down the page until you reach a certain condition. For example, you can scroll down until you reach a certain element or until the page stops loading new content. You can use `WebDriverWait` to wait for the page to finish loading before checking the condition.