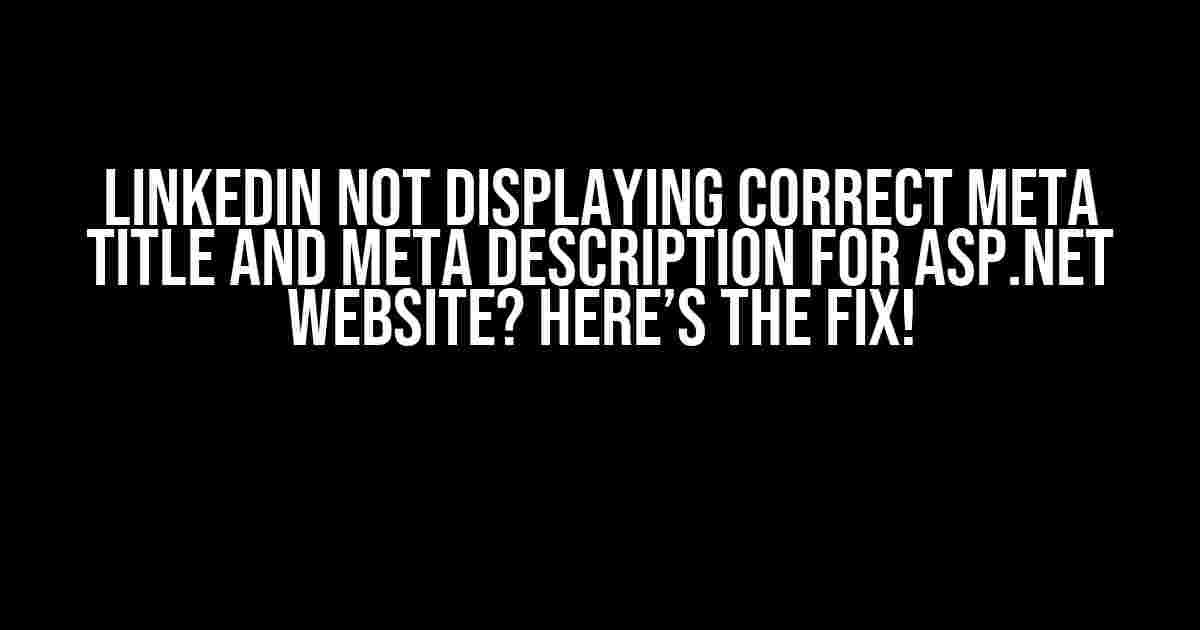Are you tired of seeing awkward or incomplete meta titles and descriptions when sharing your ASP.NET website on LinkedIn? You’re not alone! This frustrating issue is more common than you think, but don’t worry, we’ve got you covered. In this comprehensive guide, we’ll walk you through the causes and solutions to get your meta tags in tip-top shape for LinkedIn.
- Understanding Meta Tags: The Basics
- The Problem: LinkedIn Not Displaying Correct Meta Tags
- Solution 1: Configure Your ASP.NET Website
- Solution 2: Implement Correct Meta Tag Format
- Solution 3: Use LinkedIn’s Post Inspector Tool
- Solution 4: Use Open Graph Protocol (OGP) Tags
- Solution 5: Use ASP.NET’s Page.MetaKeywords and Page.MetaDescription Properties
- Conclusion
Understanding Meta Tags: The Basics
Before we dive into the fixes, let’s quickly cover the importance of meta tags. Meta tags are snippets of text that provide a summary of your webpage’s content. They’re essential for search engines and social media platforms to understand your content and display it accurately.
There are two main types of meta tags we’re concerned with:
- Meta Title (Title Tag): A short, descriptive title of your webpage that appears in search engine results and social media platforms.
- Meta Description: A brief summary of your webpage’s content, usually 1-2 sentences long, that appears below the meta title in search engine results and social media platforms.
The Problem: LinkedIn Not Displaying Correct Meta Tags
So, why does LinkedIn not display the correct meta title and meta description for your ASP.NET website? There are several reasons:
- LinkedIn’s Crawling Policy: LinkedIn has a crawling policy that prevents it from crawling certain types of websites, including those with login requirements or JavaScript-generated content.
- ASP.NET Website Configuration: ASP.NET websites can have specific configuration settings that prevent LinkedIn from accessing the meta tags correctly.
- Incorrect Meta Tag Format: If your meta tags are not formatted correctly, LinkedIn might not recognize them.
Solution 1: Configure Your ASP.NET Website
To ensure LinkedIn can access your meta tags correctly, you need to configure your ASP.NET website:
<configuration>
<system.web>
<authorization>
<allow users="*" />
</authorization>
</system.web>
</configuration>
Add the above code to your web.config file to allow all users to access your website.
Solution 2: Implement Correct Meta Tag Format
Ensure your meta tags are formatted correctly using the following code:
<head>
<title>Your Page Title</title>
<meta name="description" content="Your page description" />
</head>
Make sure to replace “Your Page Title” and “Your page description” with your actual meta title and description.
Solution 3: Use LinkedIn’s Post Inspector Tool
LinkedIn provides a handy tool called the Post Inspector, which helps you debug and troubleshoot meta tag issues:
Go to the LinkedIn Post Inspector Tool and enter your website’s URL. The tool will display the meta tags LinkedIn sees when crawling your website.
If the tool doesn’t display the correct meta tags, try the following:
- Check your website’s configuration (Solution 1).
- Verify your meta tag format (Solution 2).
- Use the Post Inspector Tool to scrape your website’s metadata again.
Solution 4: Use Open Graph Protocol (OGP) Tags
Open Graph Protocol (OGP) tags are a set of meta tags that help social media platforms, including LinkedIn, understand your content:
<head>
<meta property="og:title" content="Your Page Title" />
<meta property="og:description" content="Your page description" />
<meta property="og:image" content="Your image URL" />
</head>
Add OGP tags to your website’s header section to provide LinkedIn with the correct meta title, description, and image.
Solution 5: Use ASP.NET’s Page.MetaKeywords and Page.MetaDescription Properties
If you’re using ASP.NET Web Forms, you can set the meta title and description using the following code:
<%@ Page ... %>
<script runat="server">
protected void Page_Load(object sender, EventArgs e)
{
Page.MetaKeywords = "your keywords";
Page.MetaDescription = "your page description";
}
</script>
This code sets the meta keywords and description for your ASP.NET webpage.
Conclusion
Solving the issue of LinkedIn not displaying the correct meta title and meta description for your ASP.NET website requires a combination of configuring your website, formatting your meta tags correctly, and using LinkedIn’s Post Inspector Tool. Additionally, implementing OGP tags and using ASP.NET’s built-in properties can help ensure your meta tags are displayed accurately.
By following these solutions, you’ll be able to showcase your ASP.NET website’s content in the best possible way on LinkedIn, increasing engagement and drive more traffic to your site.
| Solution | Description |
|---|---|
| Configure ASP.NET Website | Allow all users to access your website. |
| Implement Correct Meta Tag Format | Format your meta tags correctly. |
| Use LinkedIn’s Post Inspector Tool | Debug and troubleshoot meta tag issues. |
| Use Open Graph Protocol (OGP) Tags | Provide LinkedIn with correct meta title, description, and image. |
| Use ASP.NET’s Page.MetaKeywords and Page.MetaDescription Properties | Set meta keywords and description for ASP.NET Web Forms. |
Remember to test your solutions using the LinkedIn Post Inspector Tool to ensure your meta tags are displayed correctly.
Frequently Asked Question
Get the inside scoop on why LinkedIn might not be displaying the correct meta title and meta description for your ASP.NET website!
Why is LinkedIn not picking up my meta title and meta description?
LinkedIn uses a scraping mechanism to extract meta information from your website. Sometimes, this mechanism can be finicky. Make sure your meta title and description are correctly formatted in the HTML header of your ASP.NET page, and that they’re not being overridden by any other tags or scripts.
Could it be a caching issue?
You bet! LinkedIn caches website data to improve performance. If you’ve recently updated your meta tags, it might take some time for LinkedIn to catch up. Try clearing your website’s cache or using a cache-busting technique to ensure LinkedIn pulls the latest data.
Are there any specific meta tag formats I should use?
Yes! LinkedIn favors standardized meta tags. Use the following formats for your ASP.NET website: `` for the meta title, and `` for the meta description. This will increase the chances of LinkedIn correctly displaying your meta information.
Could JavaScript be interfering with LinkedIn’s scraping mechanism?
It’s possible! LinkedIn’s scraper doesn’t execute JavaScript, so if your meta tags are being generated dynamically using JavaScript, LinkedIn might not be able to read them. Try moving your meta tags to the HTML header or using a server-side rendering approach to ensure they’re accessible to LinkedIn’s scraper.
How do I know if LinkedIn is correctly scraping my website?
Use the LinkedIn Post Inspector tool to debug your website’s meta information. This tool will show you exactly what LinkedIn is seeing when it scrapes your website. If you’re still having issues, try checking your website’s server logs to see if LinkedIn’s scraper is being blocked or if there are any errors being thrown.