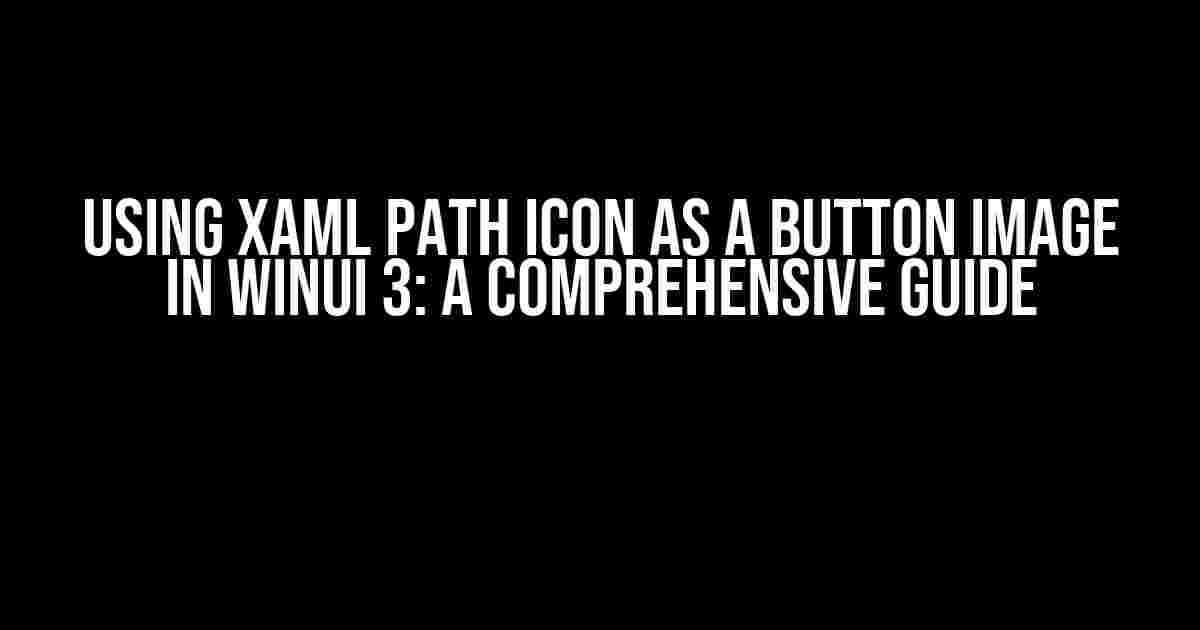Are you tired of using boring, plain icons in your WinUI 3 applications? Do you want to add some visual appeal to your buttons? Look no further! In this article, we’ll show you how to use XAML Path Icons as button images in WinUI 3, taking your app’s design to the next level.
What are XAML Path Icons?
XAML Path Icons are a powerful way to create custom icons using XAML paths. They allow you to create complex shapes and icons using a combination of lines, curves, and other geometric shapes. With XAML Path Icons, you can create icons that are scalable, flexible, and easy to maintain.
Why Use XAML Path Icons as Button Images?
There are several reasons why you should use XAML Path Icons as button images in WinUI 3:
- Flexibility**: XAML Path Icons can be scaled up or down without losing quality, making them perfect for buttons of different sizes.
- Customizability**: With XAML Path Icons, you can create custom icons that match your app’s brand and style.
- Consistency**: By using XAML Path Icons, you can ensure consistency in icon design throughout your app.
Creating a XAML Path Icon
Creating a XAML Path Icon involves defining a path using the `Path` element in XAML. Here’s an example of a simple icon:
<Path Data="M12,2 L12,22 22,22 22,2 Z" Fill="#FF000000" />
In this example, we’re creating a simple rectangle icon using the `Path` element. The `Data` attribute defines the path, and the `Fill` attribute specifies the fill color.
Using XAML Path Icons as Button Images
To use a XAML Path Icon as a button image, you’ll need to create a `Button` element and set its `Content` property to the `Path` element. Here’s an example:
<Button>
<Button.Content>
<Path Data="M12,2 L12,22 22,22 22,2 Z" Fill="#FF000000" />
</Button.Content>
</Button>
In this example, we’re creating a `Button` element and setting its `Content` property to the `Path` element. This will display the icon as the button image.
Customizing the Icon
You can customize the icon by modifying the `Path` element’s attributes. For example, you can change the fill color, stroke color, and stroke thickness:
<Button>
<Button.Content>
<Path Data="M12,2 L12,22 22,22 22,2 Z"
Fill="#FF008000"
Stroke="#FF000000"
StrokeThickness="2" />
</Button.Content>
</Button>
In this example, we’re changing the fill color to green, stroke color to black, and stroke thickness to 2 pixels.
Using Icon Fonts
Icon fonts are a great way to create icons using a single font file. You can use icon fonts like Font Awesome or Material Design Icons to create icons for your buttons.
Here’s an example of using Font Awesome to create an icon:
<Button>
<Button.Content>
<FontIcon FontFamily="FontAwesomeIcon" Glyph="" />
</Button.Content>
</Button>
In this example, we’re using the Font Awesome icon font to create a solid alarm icon.
Using Path Icon Resources
You can also define XAML Path Icons as resources and reuse them throughout your app. Here’s an example:
<Application.Resources>
<Path x:Key="MyIcon" Data="M12,2 L12,22 22,22 22,2 Z" Fill="#FF000000" />
</Application.Resources>
<Button>
<Button.Content>
<Path Icon="{StaticResource MyIcon}" />
</Button.Content>
</Button>
In this example, we’re defining a XAML Path Icon as a resource and then using it as the button image.
Best Practices for Using XAML Path Icons as Button Images
Here are some best practices to keep in mind when using XAML Path Icons as button images:
- Use consistent icon design**: Use a consistent design language throughout your app to ensure consistency in icon design.
- Use meaningful icon names**: Use meaningful names for your icons to ensure easy maintenance and modification.
- Use icon fonts**: Consider using icon fonts like Font Awesome or Material Design Icons to create icons for your buttons.
- Test icon sizes**: Test your icons at different sizes to ensure they remain legible and visually appealing.
Conclusion
In this article, we’ve shown you how to use XAML Path Icons as button images in WinUI 3. By following the steps and best practices outlined in this article, you can create visually appealing and scalable icons for your buttons that will elevate your app’s design to the next level.
| Keyword | Description |
|---|---|
| XAML Path Icon | A custom icon created using XAML paths |
| Path Element | A XAML element used to define a path |
| Icon Font | A font file that contains icons, such as Font Awesome or Material Design Icons |
We hope you found this article helpful in creating stunning button images for your WinUI 3 applications. Happy coding!
Frequently Asked Question
XAML Path Icon as a Button Image in WinUI 3 got you curious? Let’s dive into some FAQs!
How do I use a XAML Path Icon as a Button Image in WinUI 3?
To use a XAML Path Icon as a Button Image in WinUI 3, you can set the `Content` property of the `Button` to a `PathIcon` element, and then define the `PathIcon` using a `Geometry` or a `Path` element. For example: ``. This will render the specified icon as the button image.
Can I use a custom icon from a font file as a Button Image in WinUI 3?
Yes, you can use a custom icon from a font file as a Button Image in WinUI 3. You’ll need to create a `FontIcon` element and set its `Glyph` property to the Unicode character of the icon. Then, set the `Content` property of the `Button` to the `FontIcon` element. For example: ``. Make sure to include the font file in your project and set the ` FontFamily` property to the font name.
How do I change the size and color of the XAML Path Icon used as a Button Image in WinUI 3?
To change the size and color of the XAML Path Icon used as a Button Image in WinUI 3, you can set the `Width`, `Height`, and `Fill` properties of the `PathIcon` element. For example: ``. This will set the icon size to 24×24 and the fill color to green.
Can I use a vector graphic as a Button Image in WinUI 3?
Yes, you can use a vector graphic as a Button Image in WinUI 3. You can convert your vector graphic to a XAML `Path` element using a tool like Microsoft’s Icon Designer, and then use it as the `Data` property of the `PathIcon` element. For example: ``. This will render the vector graphic as the button image.
How do I animate the XAML Path Icon used as a Button Image in WinUI 3?
To animate the XAML Path Icon used as a Button Image in WinUI 3, you can use the `Storyboard` and `DoubleAnimation` elements to animate the `Opacity`, `Scale`, or `Rotation` properties of the `PathIcon` element. For example: ``. This will animate the opacity of the icon when the button is clicked.