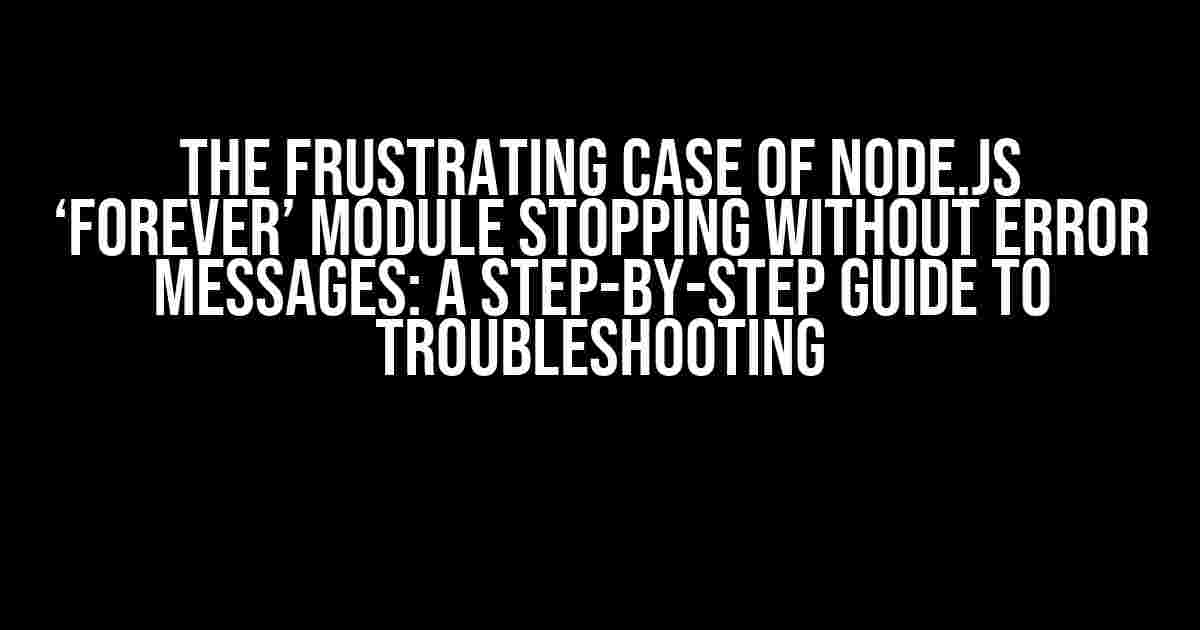Have you ever found yourself in the midst of a critical project, only to have the Node.js ‘forever’ module suddenly stop working without throwing any error messages? You’re not alone! This issue can be frustrating, to say the least, but fear not, dear developer, for we’re about to embark on a journey to diagnose and fix this pesky problem.
What is the ‘forever’ Module, and Why Does it Stop Working?
The ‘forever’ module is a popular Node.js package that allows you to keep your application running indefinitely, even in the face of unexpected crashes or errors. It does this by automatically restarting your application whenever it exits. However, sometimes, due to various reasons, the ‘forever’ module can stop working, leaving you scratching your head and wondering what went wrong.
Common Causes of the Issue
- File system issues: Corruption or issues with the file system can prevent the ‘forever’ module from functioning correctly.
- Permission problems: Insufficient permissions or access rights can cause the module to fail silently.
- Resource constraints: Running out of system resources, such as memory or CPU, can lead to the module’s sudden demise.
- Dependency issues: Conflicting or outdated dependencies can cause the ‘forever’ module to malfunction.
- Bug in the ‘forever’ module itself: Although rare, it’s possible that the module is experiencing a bug or incompatibility with your specific environment.
Troubleshooting the Issue: A Step-by-Step Approach
To tackle this issue, we’ll follow a structured approach, systematically eliminating potential causes and implementing solutions.
Step 1: Verify the ‘forever’ Module Installation
npm ls foreverRun the above command to check if the ‘forever’ module is installed correctly. If it’s not listed, reinstall it using:
npm install -g foreverStep 2: Check File System Issues
Verify that your file system is functioning correctly:
fsutil check disk C:(Replace C: with the drive letter of your system drive)
If issues are detected, run the following command to fix them:
chkdsk C:Step 3: Inspect Permission Issues
Verify that the user running the Node.js application has the necessary permissions:
icacls .(Lists the current permissions for the directory)
If permissions are insufficient, adjust them accordingly:
icacls . /grant:r your_username:(OI)(CI)F(Replace your_username with the actual username)
Step 4: Analyze Resource Constraints
Monitor system resource usage to identify potential bottlenecks:
tasklist(Lists running processes and their resource usage)
Identify resource-intensive processes and optimize or terminate them as needed:
taskkill /im resource_hungry_process.exeStep 5: Investigate Dependency Issues
Verify that dependencies are up-to-date and compatible:
npm outdated(Lists outdated dependencies)
npm update(Updates dependencies to their latest versions)
Step 6: Debug the ‘forever’ Module
Enable debug logging for the ‘forever’ module:
forever -d start your_app.js(Starts the application with debug logging enabled)
Review the debug logs to identify potential issues:
forever logs(Displays the debug logs)
Bonus Troubleshooting Tips
In addition to the above steps, consider the following bonus tips to further troubleshoot the issue:
Check for Node.js version incompatibilities
Ensure that the ‘forever’ module is compatible with your Node.js version:
node -v(Lists the Node.js version)
Verify environment variables
Check that environment variables, such as the PATH, are set correctly:
echo %PATH%(Lists the current PATH environment variable)
Review system event logs
Inspect system event logs for potential errors or warnings:
eventvwr(Opens the Event Viewer)
Conclusion
The frustrating case of the Node.js ‘forever’ module stopping without error messages can be a challenging issue to resolve. However, by following the structured approach outlined in this article, you should be able to identify and fix the underlying cause. Remember to stay calm, be patient, and methodically work through each step to troubleshoot the issue.
Final Thoughts
The ‘forever’ module is an incredibly useful tool for maintaining high uptime and reliability in Node.js applications. By understanding the common causes of the issue and following the steps outlined in this article, you’ll be well-equipped to tackle the problem head-on. Don’t let the ‘forever’ module’s occasional stubbornness get the best of you – arm yourself with knowledge, and you’ll be back to developing in no time!
| Common Causes of the Issue | Troubleshooting Steps |
|---|---|
| File system issues | Verify file system integrity, fix disk errors |
| Permission problems | Check permissions, adjust as needed |
| Resource constraints | Monitor resource usage, optimize or terminate resource-intensive processes |
| Dependency issues | Update dependencies, ensure compatibility |
| Bug in the ‘forever’ module | Enable debug logging, review logs for issues |
We hope this comprehensive guide has helped you resolve the issue and get your Node.js application up and running smoothly again. Remember to stay vigilant, and don’t hesitate to reach out if you encounter any further issues!
Frequently Asked Question
Get answers to your Node.js ‘forever’ module conundrums!
Why does my Node.js ‘forever’ module stop working intermittently without error messages?
One possible reason is that your Node.js process is crashing due to an unhandled exception. Since ‘forever’ doesn’t catch these exceptions, it can cause the process to terminate without any error messages. Try implementing a global error handler using the `process.on(‘uncaughtException’)` event to catch and log these errors.
Is it possible that my system is running out of memory, causing the ‘forever’ module to stop working?
Yes, that’s a possibility! If your Node.js process consumes too much memory, it can cause the system to terminate the process, making it seem like the ‘forever’ module is not working. Monitor your system’s memory usage and adjust your application’s memory allocation accordingly. You can also use the `–max-old-space-size` flag to increase the heap size.
Can a high CPU usage cause the ‘forever’ module to stop working?
You bet! If your Node.js process is consuming too much CPU, the system may terminate it, causing the ‘forever’ module to stop working. Identify the CPU-intensive tasks in your application and optimize them to reduce the CPU usage. You can also consider load balancing or clustering to distribute the workload.
How can I debug the ‘forever’ module to identify the root cause of the issue?
Enable logging for the ‘forever’ module by using the `-l` or `–log` option. This will help you identify any errors or warnings that might be occurring. You can also use tools like `pm2` or `nodemon` which provide more advanced features for monitoring and debugging Node.js processes.
Are there any alternative solutions to the ‘forever’ module that can provide more reliability?
Yes, there are alternatives like `pm2`, `nodemon`, and `systemd` that provide more advanced features for process management and monitoring. These tools can help you achieve higher reliability and uptime for your Node.js application.